Toegang via schakelaar voor Android
Met de functie ‘Toegang via schakelaar’ kun je schakelaars gebruiken om je Android toestel te bedienen. Dit is voornamelijk handig voor mensen met een motorische beperking.


Voorbeeld van een externe schakelaar in gebruik.
Wat zijn schakelaars?
Een schakelaar kan aan of uit door hem in te drukken. Android heeft ondersteuning voor drie soorten schakelaars:
Externe schakelaar: een los apparaatje waarbij een signaal wordt verstuurd bij het indrukken. Kies voor een Bluetooth-schakelaar of een USB-schakelaar.
Extern toetsenbord: één of meerdere toetsen kunnen gebruikt worden als schakelaar. Je kunt vrijwel alle USB en Bluetooth toetsenborden met je apparaat verbinden.
Knoppen op toestel: je kunt de ingebouwde knoppen zoals volume omhoog en omlaag gebruiken als schakelaar. Deze optie is voornamelijk bedoelt voor ontwikkelaars.


Voorbeeld van een externe schakelaar: de Blue2 Bluetooth Switch.
Schakelaars instellen
Wij raden je aan om schakelaars in te stellen voordat je toegang via schakelaars aanzet. Dit zijn de stappen:
Stap 1: schakelaars aansluiten
Sluit de gewenste schakelaar(s) aan via USB en/of Bluetooth.
Een USB-schakelaar sluit je aan door de kabel in je apparaat te steken. Let op: veel schakelaars hebben een zogenaamde USB-A verbinding. De meeste Android telefoons hebben een micro-usb of usb-c aansluiting.
Een Bluetooth-schakelaar sluit je aan door de Instellingen app te openen en vervolgens op Bluetooth te tikken. Je toestel zoekt nu naar Bluetooth apparaten, zorg er voor dat de schakelaar gevonden kan worden. Tik op de schakelaar zodra hij in de lijst verschijnt om te verbinden.
Stap 2: scanmethode instellen
Er zijn drie verschillende manieren waarmee elementen op het scherm gemarkeerd worden. Gebruik je één schakelaar, dan kun je alleen kiezen voor automatisch scannen. Met twee of meer schakelaars kun je ook kiezen voor scannen in stappen of groepsselectie.
Automatisch scannen instellen
Bij automatisch scannen worden de items op het scherm één voor één gemarkeerd tot je een item selecteert. Druk op de schakelaar om te beginnen met scannen. Druk opnieuw op de schakelaar om het gemarkeerde element te selecteren.
Zo stel je automatisch scannen in:
Open de Instellingen app.
Scroll naar de onderkant van het scherm, tik op Toegankelijkheid.
Scroll naar het midden van het scherm, tik op Toegang via schakelaar.
Tik op Instellingen.
Tik op Automatisch scannen.
Zet de Automatisch scannen schakelaar aan.
Indien automatisch scannen niet wordt weergegeven, tik je op Methode voor scannen en kies Lineair scannen of Rij-kolom.
Je kunt hier ook de instellingen voor automatisch scannen aanpassen. Dit zijn: de tijd voor automatisch scannen, vertraging voor eerste item en het aantal scans.
Tik op de terugknop.
Tik Schakelaars voor scannen toewijzen.
Tik op Automatisch scannen.
Druk op je schakelaar zodra het dialoogvenster wordt getoond.
Tik tot slot op Opslaan.
Scannen in stappen instellen
Bij scannen in stappen druk je op de ene schakelaar om de markering over het scherm te bewegen. Dit is de schakelaar Volgende. Druk op de andere schakelaar om het gemarkeerde item te selecteren. Dit is de schakelaar Selecteren.
Zo stel je scannen in stappen in:
Open de Instellingen app.
Scroll naar de onderkant van het scherm, tik op Toegankelijkheid.
Scroll naar het midden van het scherm, tik op Toegang via schakelaar.
Tik op Instellingen.
Controleer of ‘Automatisch scannen’ uit staat.
Indien automatisch scannen aan staat, tik je op ‘Automatisch scannen’, zet vervolgens de schakelaar bovenin het scherm uit.
Tik op Schakelaars voor scannen toewijzen.
Stel de Volgende schakelaar in:
Tik op Volgende.
Druk op de schakelaar die je wilt gebruiken voor volgende zodra het dialoogvenster wordt getoond.
Tik op Opslaan.
Stel de Selecteren schakelaar in:
Tik op Selecteren.
Druk op de schakelaar die je wilt gebruiken voor selecteren zodra het dialoogvenster wordt getoond.
Tik op Opslaan.
Groepsselectie instellen
Bij groepsselectie worden groepen items op je scherm gemarkeerd. Vervolgens kun je de omvang van de groep beperken tot je de gewenste keuze hebt bereikt. Groepsselectie kan sneller zijn dan automatisch scannen of scannen in stappen. Let op: op sommige apparaten wordt dit ‘Scannen met opties’ genoemd.
Zo stel je groepsselectie in:
Open de Instellingen app.
Scroll naar de onderkant van het scherm, tik op Toegankelijkheid.
Scroll naar het midden van het scherm, tik op Toegang via schakelaar.
Tik op Instellingen.
Controleer of ‘Automatisch scannen’ uit staat.
Indien automatisch scannen aan staat, tik je op ‘Automatisch scannen’, zet vervolgens de schakelaar bovenin het scherm uit.
Tik op Methode voor scannen.
Selecteer de optie Groepsselectie.
Tik op Schakelaars voor scannen toewijzen.
Stel de eerste schakelaar in:
Tik op Schakelaar voor groepsselectie 1.
Druk op de schakelaar die je wilt gebruiken zodra het dialoogvenster wordt getoond.
Tik op Opslaan.
Stel de tweede schakelaar in:
Tik op Schakelaar voor groepsselectie 2.
Druk op de schakelaar die je wilt gebruiken zodra het dialoogvenster wordt getoond.
Tik op Opslaan.
Optioneel: stel nog meer schakelaars in:
Als je nog meer schakelaars wilt instellen, herhaal je de stappen van de eerste en/of tweede schakelaar. Je kunt maximaal vijf schakelaars per groep toevoegen. Hoe meer schakelaars je toevoegt, hoe kleiner de groepen items zijn. Hierdoor wordt elke groep kleiner en hoef je minder vaak op een schakelaar te drukken om het item te bereiken dat je wilt selecteren.
Stap 3: schermtoetsenbord inschakelen
Let op: deze stap is optioneel. Als je tekst via schakelbediening wilt invoeren, moet je het schermtoetsenbord opnieuw inschakelen. Nadat je een schakelaar hebt aangesloten, wordt het schermtoetsenbord namelijk automatisch verborgen. Zo zet je het schermtoetsenbord weer aan:
Open de Instellingen app.
Open Taal en Invoer.
Het verschilt per toestel waar deze instelling zit, vaak onder Systeem.
Toon het schermtoetsenbord:
Android 7 en hoger:
Tik op Fysiek toetsenbord.
Zet Virtueel toetsenbord tonen aan.
Android 6 en lager:
Tik op Huidig toetsenbord.
Zet Hardware (invoermethode weergeven) aan.
Stap 4: gesproken feedback inschakelen
Let op: deze stap is optioneel. Je kunt de functie voor gesproken feedback inschakelen indien je wilt dat items op het scherm worden voorgelezen. Dat doe je zo:
Open de Instellingen app.
Scroll naar de onderkant van het scherm, tik op Toegankelijkheid.
Scroll naar het midden van het scherm, tik op** Toegang via schakelaar**.
Tik op Instellingen.
Scroll naar de onderkant van het scherm, tik op Spraak, geluid en trillingen.
Zet de Gesproken feedback schakelaar aan.
Je kunt de volgende opties naar wens aanpassen:
Lees beschrijvende tekst voor: gesproken feedback wordt voorgelezen voor items met beschikbare acties en voor items met beschrijvende tekst. Deze instelling kan handig zijn als je het scherm niet kunt zien.
Niveau van uitgebreidheid: kies de hoeveelheid informatie die wordt voorgelezen
Toetsenbordecho: getypte toetsen voor het schermtoetsenbord uitspreken
Gebruikstips uitspreken: gebruikstips worden na een korte vertraging uitgesproken tijdens navigatie.
Info over lijsten en rasters uitspreken: informatie over lijsten en rasters wordt uitgesproken.
Elementtype uitspreken: het elementtype wordt uitgesproken voor items waarop de focus is geplaatst.
Geselecteerd item of geselecteerde groep uitspreken: de naam van een item of groep laten uitspreken wanneer deze is geselecteerd.
Volgorde van elementbeschrijving: kies de volgorde van elementbeschrijving
Eerste en laatste item uitspreken: wanneer meerdere items gemarkeerd zijn worden het eerste en laatste element uitgesproken.
Het aantal items voorlezen: wanneer meerdere items gemarkeerd zijn wordt het aantal items voorgelezen.
Alle gemarkeerde items voorlezen: wanneer meerdere items gemarkeerd zijn worden ze allemaal voorgelezen.
Element-ID’s voorlezen: element-id’s worden voorgelezen voor niet-gelabelde knoppen. Verschillende toonhoogten gebruiken: spreek toetsenbordfeedback met een lagere toonhoogte uit.
Instellingen voor tekst-naar-spraak (TTS): wijzig de TTS-instellingen van je toestel.
Spraak voltooien vóór verplaatsen: schakel deze instelling in om te wachten totdat de gesproken feedback is voltooid, voordat het volgende item wordt voorgelezen. Deze optie is alleen voor ‘automatisch scannen’.
Andere feedback: schakel tril- of geluidsfeedback in en pas de geluidsinstellingen aan.
Toegang via schakelaar aanzetten
Nadat je Toegang via schakelaar hebt geconfigureerd, kun je het de eerste keer alleen op manier 1 aanzetten.
Manier 1: via instellingen
Open de Instellingen-app
Scroll naar de onderkant van het scherm, tik op Toegankelijkheid
Scroll naar het midden van het scherm, tik op Toegang via schakelaar
Zet de schakelaar aan
Tik op Toestaan in het dialoogvenster
Je kunt je toestel nu bedienen via de door jou ingestelde methode!
Mocht je nog geen schakelaars hebben toegevoegd, dan start de ‘Instelgids voor Toegang via schakelaar’ automatisch.
Manier 2: via snelkoppeling
Open de Instellingen-app
Scroll naar onderen, tik op Toegankelijkheid
Tik op Sneltoets via volumeknop
Zet de schakelaar aan
Tik op Service van sneltoets
Tik op Toegang via schakelaar
Houd beide volumeknoppen drie seconden ingedrukt
Let op: dit werkt alleen op toestellen met Android versie 8 of hoger.
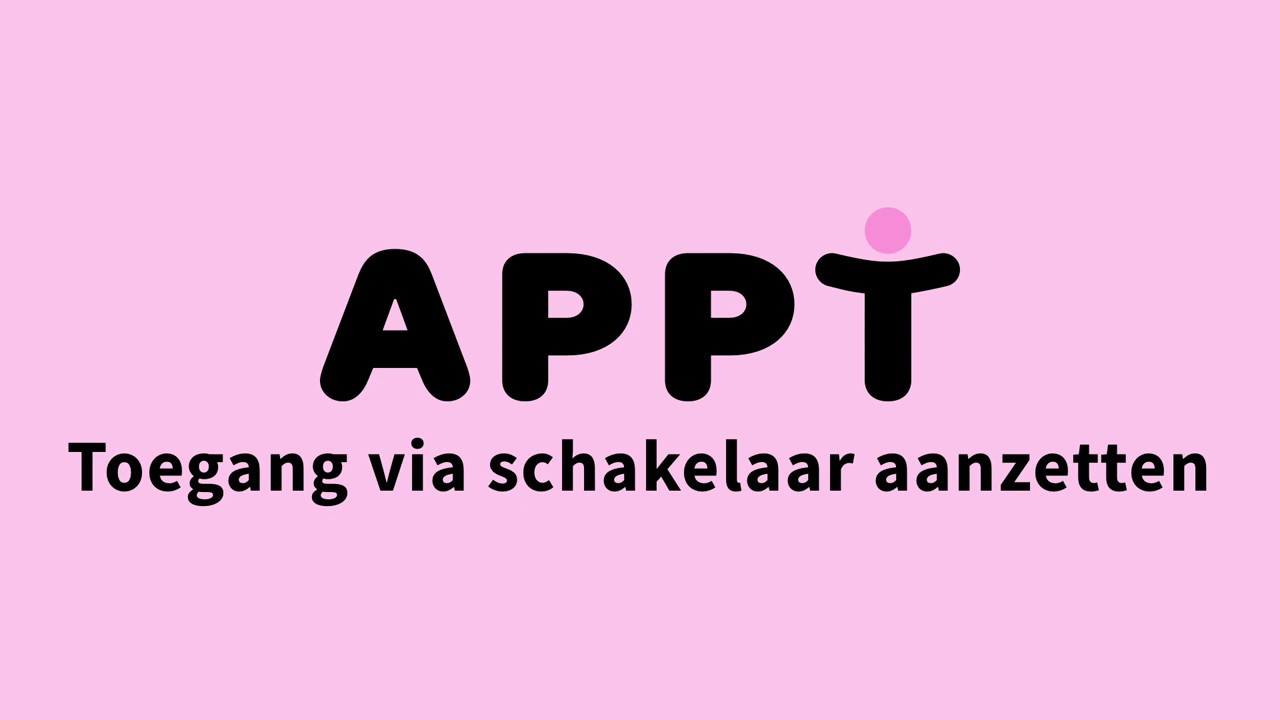
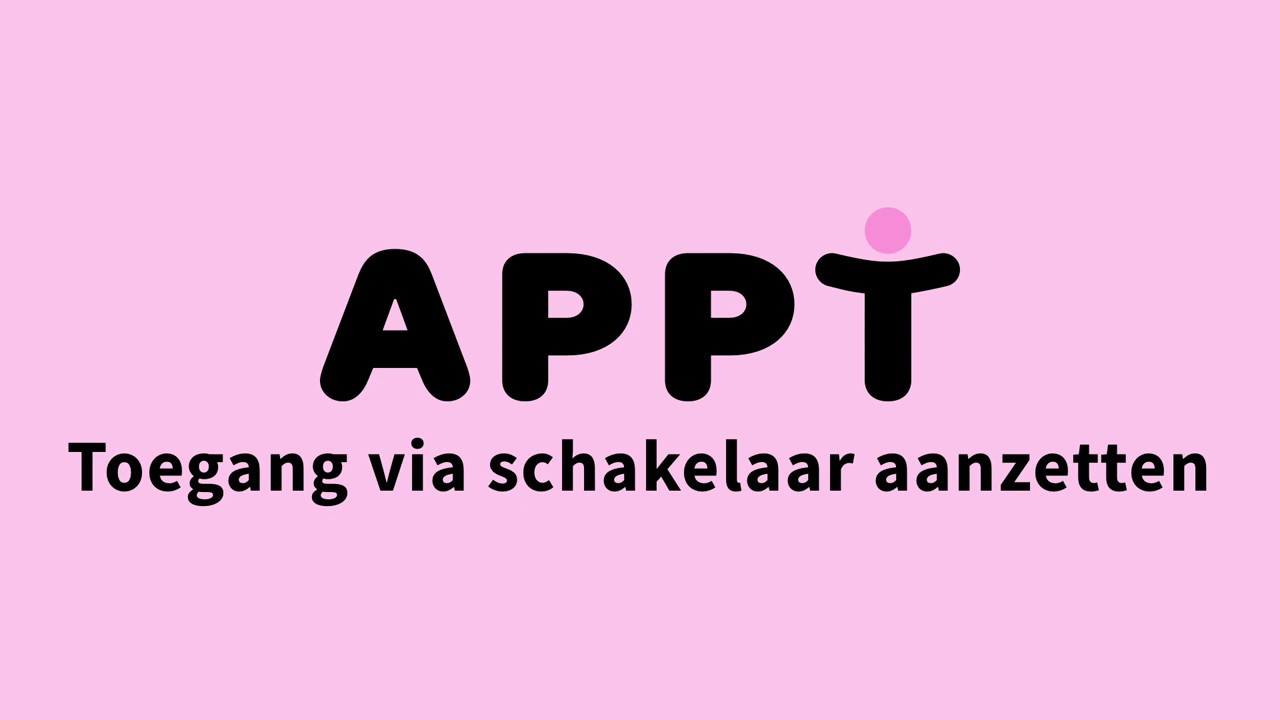
Toegang via schakelaar uitzetten
Mocht je in de war raken met het schakelen, dan kun je toegang via schakelaar het makkelijkste uitzetten via de tweede manier: houd beide volumeknoppen drie seconden ingedrukt.
Mocht je gebruik maken van een ouder toestel, dan is je enige optie om via schakelaars terug te navigeren naar de instellingen.
Toegang via schakelaar gebruiken
De manier van navigatie is afhankelijk van welke scanmethode jouw voorkeur heeft. Let op: het zal helaas vaak voorkomen dat je apps niet volledig kunt bedienen met schakelaars.
Automatisch scannen
Druk op de schakelaar om te beginnen met scannen.
Als het gewenste item is gemarkeerd, druk je op de schakelaar om het item te selecteren.
Scannen in stappen
Druk op de schakelaar Volgende om te beginnen met scannen.
Blijf op Volgende drukken tot je het gewenste item bereikt.
Druk op de schakelaar Selecteren om het gemarkeerde item te selecteren.
Groepsselectie
Druk op een schakelaar om te beginnen met scannen.
Bekijk het item dat je wilt selecteren. Controleer de kleurmarkering die wordt gebruikt voor de groep waarin het item zich bevindt.
Druk op de schakelaar die overeenkomt met de kleur van de groep.
Herhaal stap 2 en 3 tot je het item kunt selecteren. De kleurmarkeringen veranderen telkens wanneer je op een schakelaar drukt.
Om markeringen te wissen of opnieuw in te stellen heb je twee opties. Indien je een schakelaar hebt zonder gekoppelde items, kun je hierop drukken. De tweede optie is om de knop Menu te selecteren en vervolgens de optie Annuleren te selecteren.
Algemeen menu
Wanneer je het scherm scant en de knop Menu selecteert, wordt er een algemeen menu met navigatieopties weergegeven:
Terug: gaat terug naar de vorige pagina, of verbergt het toetsenbord indien deze zichtbaar is.
Homepage: gaat naar het startscherm.
Overzicht: toont de recent geopende apps.
Meldingen: opent het meldingenpaneel.
Snelle instellingen: toont het venster ‘Snelle instellingen’
Volume: wijzig het volume van je toestel.
Automatisch selecteren: het algemene menu bevat een optie waarmee je de functie voor automatisch selecteren kunt in- of uitschakelen.
Als ‘Automatisch selecteren’ is ingeschakeld: als je op een item op het scherm klikt, wordt dit item automatisch geselecteerd.
Als ‘Automatisch selecteren’ is uitgeschakeld: als er meer dan een actie beschikbaar is, wordt het menu ‘Acties’ geopend wanneer je op een item klikt. Als er maar één actie beschikbaar is, voer je die actie uit door op een item te klikken.
Puntscan: met puntscannen kun je een bepaalde locatie op het scherm selecteren om te tikken, te vegen of te zoomen. Lijnen bewegen over het scherm zodat je een specifieke horizontale en verticale locatie kunt kiezen.
Scan het scherm met uw gebruikelijke scanmethode.
Selecteer de knop Menu.
Selecteer Puntscan.
Druk op je schakelaar voor selecteren of automatisch scannen om de puntscanfunctie te starten.
Zodra de puntscanlijn de juiste verticale locatie bereikt, druk je op de schakelaar.
Zodra de puntscanlijn de juiste horizontale locatie bereikt, druk je op de schakelaar.
Gebruik het menu Acties om een actie te selecteren.
Annuleren: sluit het algemene menu zonder acties uit te voeren.
Terug, Homepage en Overzicht zijn gelijk aan het gebruik van de knoppen in de navigatiebalk van je apparaat.
Meldingen zijn gelijk aan het naar beneden vegen vanaf de bovenkant van het scherm.
Snelle instellingen zijn gelijk aan het naar beneden vegen vanaf de bovenkant van het scherm wanneer er meldingen zichtbaar zijn.
Acties menu
Het menu ‘Acties’ wordt geopend als je op een item klikt dat meerdere acties ondersteunt en ‘Automatisch selecteren’ is uitgeschakeld. In het menu worden opties weergegeven, zoals ‘Uitvouwen’, ‘Samenvouwen’, ‘Selecteren’, ‘Tikken en vasthouden’, ‘Vooruit scrollen’, ‘Terug scrollen’, ‘Knippen’, ‘Kopiëren’ en ‘Plakken’.
Tips bij het gebruik van acties:
Als het item in meerdere richtingen kan scrollen, bevat het menu de optie ‘Scrollen‘ voor elke richting
Als dezelfde actie kan worden toegepast op meerdere item, bevat het menu de actie meerdere keren. Aan deze acties is een nummer toegevoegd, zoals Scrollen (1) en Scrollen (2).
Voor tekstvelden bevat het menu de opties ‘Knippen‘, ‘Kopiëren‘, ‘Plakken‘, ‘Markeren‘, ‘Vorige‘, ‘Volgende‘, ‘Verwijderen‘ en ‘Ongedaan maken‘.
Selecteer Annuleren om het menu te sluiten zonder actie uit te voeren.
Toegang via schakelaar leren
Wil je nog meer leren over het gebruiken van toegang via schakelaar? Google heeft diverse handleidingen geschreven: