VoiceOver: screen reader for iOS
The built-in screen reader for iOS devices is called VoiceOver. A screen reader makes it possible to use apps without sight. Gestures allow you to navigate through apps and perform actions. VoiceOver is available for iPhone, iPad, and Apple Watch.
Download our free ScreenReader app to learn VoiceOver gestures and actions.
Turn on VoiceOver
You can enable VoiceOver in the following ways:
Way 1: via settings
Open the Settings app
Tap Accessibility
Tap VoiceOver
Turn on the switch
Way 2: via Siri
Activate Siri (“Hey Siri”)
Say: “Turn on VoiceOver”
Way 3: Via Shortcut
Open the Settings app
Tap Accessibility
Scroll to the bottom, tap Accessibility Shortcut
Tap VoiceOver
Press the side button or home button three times
Turn off VoiceOver
If you get confused with the gestures, the easiest way to turn off VoiceOver is via Siri: “Hey Siri, turn off VoiceOver”.
It is of course also possible to turn VoiceOver off again via the Settings app. However, you will have to navigate here via the VoiceOver gestures.
If you have set up a shortcut for VoiceOver, you can also turn it off again this way.
VoiceOver gestures
It's helpful to learn some basic gestures first. You will not be the first person to turn VoiceOver on, after which it will not be possible to turn it off again.
Swiping to the right takes you to the next element. Swipe left to go to the previous element.
Double tap to activate an element. These three gestures will get you a long way.
The main gestures to learn are:
Touch the screen with 1 finger to explore
Swipe right with 1 finger to go to the next element
Swipe left with 1 finger to go to the previous element
Tap the screen twice with 1 finger to activate an item
Swipe left, right, up, or down with 3 fingers to scroll in that direction
Note: it will often happen that you cannot fully control apps with VoiceOver.
Swipe with 1 finger
Gestures to control VoiceOver by swiping with 1 finger.
| Action | Explanation | Gesture |
|---|---|---|
| Select and read an item aloud | Swipe the screen with 1 finger | 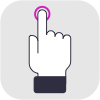 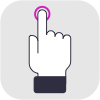 |
| Navigate to the next item | Swipe right with 1 finger | 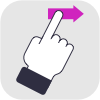 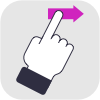 |
| Navigate to the previous item | Swipe left with 1 finger | 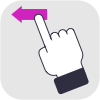 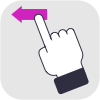 |
| Increase setting | Swipe up with 1 finger | 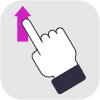 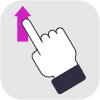 |
| Decrease setting | Swipe down with 1 finger | 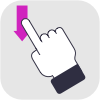 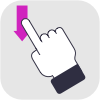 |
Swipe with 2 fingers
Gestures to control VoiceOver by swiping with 2 fingers.
| Action | Explanation | Gesture |
|---|---|---|
| Have the entire screen read aloud | Swipe up with 2 fingers |   |
| Have the screen read aloud from the current item | Swipe down with 2 fingers | 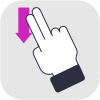 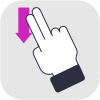 |
Swipe with 3 fingers
Gestures to control VoiceOver by swiping with 3 fingers.
| Action | Explanation | Gesture |
|---|---|---|
| Scroll up | Swipe up with 3 fingers |   |
| Scroll down | Swipe down with 3 fingers |   |
| Scroll right | Swipe right with 3 fingers | 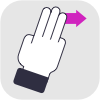 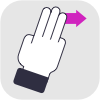 |
| Scroll left | Swipe left with 3 fingers |   |
Tap with 1 finger
Gestures to control VoiceOver by tapping with 1 finger.
| Action | Explanation | Gesture |
|---|---|---|
| Activate the selected item | Tap the screen twice with 1 finger | 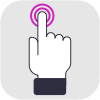 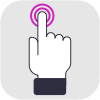 |
| Long press the selected item | Tap 2 times with 1 finger and hold | 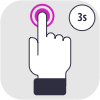 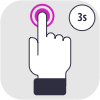 |
| Double-tap the selected item | Tap the screen 3 times with 1 finger | 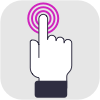 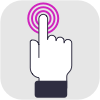 |
Tap with 2 fingers
Gestures to control VoiceOver by tapping with 2 fingers.
| Action | Explanation | Gesture |
|---|---|---|
| Pause or resume reading | Tap the screen with 2 fingers | 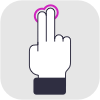 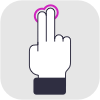 |
| Start or stop the current operation | Tap the screen twice with 2 fingers | 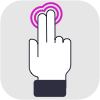 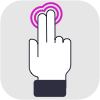 |
| Change the label of a part | Tap 2 times with 2 fingers and hold | 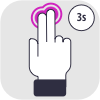 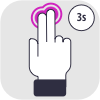 |
| Open the Item Chooser | Tap the screen 3 times with 2 fingers |   |
Tap with 3 fingers
Gestures to control VoiceOver by tapping with 3 fingers.
| Action | Explanation | Gesture |
|---|---|---|
| Have additional information spoken | Tap the screen with 3 fingers | 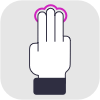 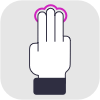 |
| Mute or unmute VoiceOver | Tap the screen twice with 3 fingers |   |
| Turn the screen curtain on or off | Tap the screen 3 times with 3 fingers | 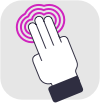 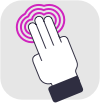 |
Tap with 4 fingers
Gestures to control VoiceOver by tapping with 4 fingers.
| Action | Explanation | Gesture |
|---|---|---|
| Go to the first section | Tap with 4 fingers at the top of the screen | 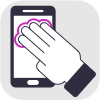 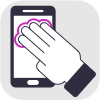 |
| Go to the last section | Tap with 4 fingers at the bottom of the screen |   |
Shortcuts
Gestures to activate VoiceOver shortcuts.
| Action | Explanation | Gesture |
|---|---|---|
| Choosing a rotor setting | Make a rotating movement with 2 fingers | 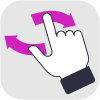 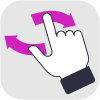 |
| Close a notification or go back to the previous screen | Make a zigzagging movement with 2 fingers in the shape of the letter Z |   |
| Make direct touch | Tap the screen twice with 1 finger and hold until you hear three rising tones. Then move your finger across the screen. | 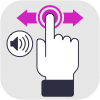 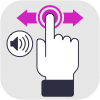 |
VoiceOver settings
You can set up VoiceOver exactly the way that works best for you. You can adjust the most important settings as follows:
Tap: Settings, tap Accessibility, tap VoiceOver. On this screen, you can adjust various settings, including the language, voice, and speed.
In addition, it is also possible to adjust certain settings from an app via the rotor. Swipe the screen with two fingers as if you were turning a dial. The first setting will be read aloud. Continue to rotate your fingers to navigate to the next setting. Swipe up or down with your finger to adjust the setting.
Learn VoiceOver
Want to learn even more about VoiceOver? Apple has written several guides: