Toetsenbordbediening voor iOS
Het is mogelijk om je iOS toestel te bedienen met een extern toetsenbord. Door toetsen in te drukken op het toetsenbord kun je navigeren en acties uitvoeren. Toetsenbordbediening is beschikbaar op iPhone, iPad en iPod. Op iPhone en iPod is de functionaliteit echter minder uitgebreid dan op iPad.


iPad met aangesloten toetsenbord
Toetsenbord aansluiten
Het aansluiten van een toetsenbord is de eerste stap om te beginnen met toetsenbordbediening.
Voor iOS raden wij aan om een Mac toetsenbord aan te sluiten. Je kunt echter ook een Windows toetsenbord aansluiten. In onderstaande tabel kun je zien hoe de toetsen zich tot elkaar verhouden.
| Mac | Windows |
|---|---|
| Command | Windows |
| Control | Ctrl |
| Option | Alt |
Verschil tussen toetsen op Mac en Windows.
Je kunt het toetsenbord op twee manieren aansluiten: via Bluetooth of via de oplaadpoort.
Manier 1: via Bluetooth
Open de Instellingen-app
Tik op Bluetooth
Zet de Bluetooth-schakelaar aan
Zet je Bluetooth-toetsenbord aan
Wacht tot het toetsenbord onder Andere apparaten verschijnt
Selecteer het toetsenbord om mee te verbinden
Als het goed is staat je toetsenbord nu onder het kopje Mijn apparaten.
Manier 2: via oplaadpoort
Het toetsenbord sluit je aan door de kabel in de oplaadpoort te stoppen. De aansluiting van het toetsenbord moet hetzelfde zijn als de oplaadpoort van je toestel. Meestal is dit niet het geval, je moet dan een verloopstukje aanschaffen.
Controleer eerst welke oplaadpoort je toestel heeft. Nieuwe toestellen hebben een USB-C poort, oudere toestellen hebben een Lightning poort. Ze hebben allebei dezelfde vorm. De Lightning poort is iets breder en iets smaller dan de USB-C poort.


USB-C poort


Lightning poort
Controleer vervolgens de aansluiting van het toetsenbord. Het meest voorkomend is een normale USB aansluiting, je hebt dan een adapter nodig. Er zijn ook toetsenborden speciaal voor iOS met USB-C of Lightning aansluiting.


USB-C kabel


Micro-USB kabel


USB-kabel
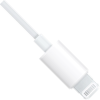
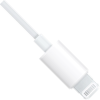
Lightning kabel
Uitgebreide toetsenbordfuncties inschakelen
Als het goed is heb je je toetsenbord inmiddels verbonden met je toestel. Om je volledige toestel te bedienen met het toetsenbord moeten de uitgebreide toetsenbordfuncties aan worden gezet. Dat doe je zo:
Open de Instellingen-app
Scroll naar onder, tik op Toegankelijkheid
Scroll naar onder, tik op Toetsenborden
Tik op Uitgebreide toetsenbordfuncties
Zet de schakelaar voor Uitgebreide toetsenbordfuncties aan
Selecteer het toetsenbord om mee te verbinden
Je kunt nu alle beschikbare toetsencombinaties gebruiken om je toestel te bedienen.
Bediening via toetsenbord
Nu je het toetsenbord hebt aangesloten vraag je je vast af hoe je nu je toestel kunt bedienen. Het belangrijkste om te weten zijn:
Tab: navigeren naar volgende element
Pijltjestoetsen: navigeren door lijsten
Spatie: geselecteerde element activeren
Een app zou volledig te bedienen moeten zijn met deze drie toetsen. Helaas houden de meeste apps geen rekening met toetsenbordbediening. Het zal vaak voorkomen dat je apps niet volledig kunt bedienen met het toetsenbord.
In onderstaande tabellen vind je toetsencombinaties die beschikbaar zijn.
Overzicht
Houd de Command toets lang ingedrukt om een overzicht van de beschikbare sneltoetsen te tonen. Op Windows toetsenborden moet je hier de Windows toets voor indrukken. Let op: op het moment van schrijven werkt dit alleen op iPad.
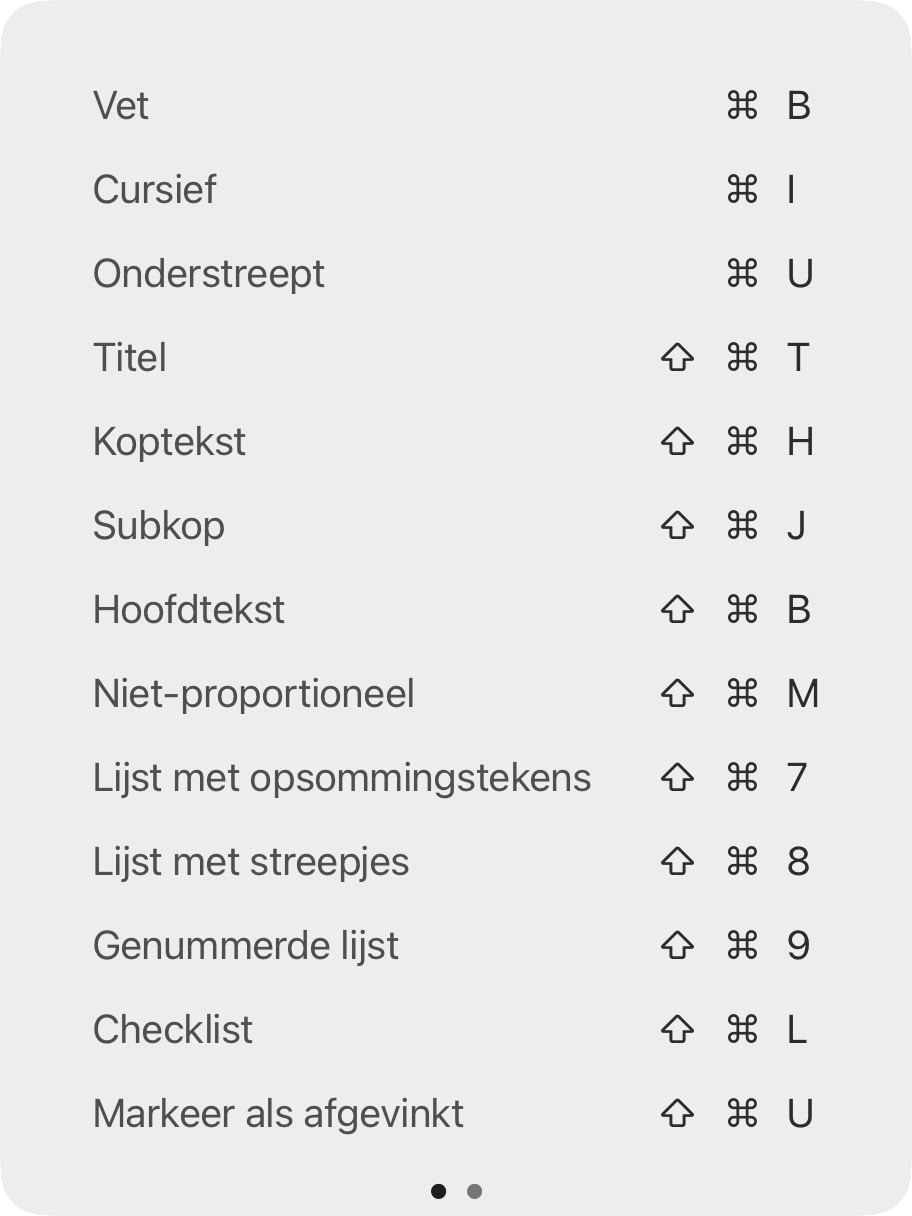
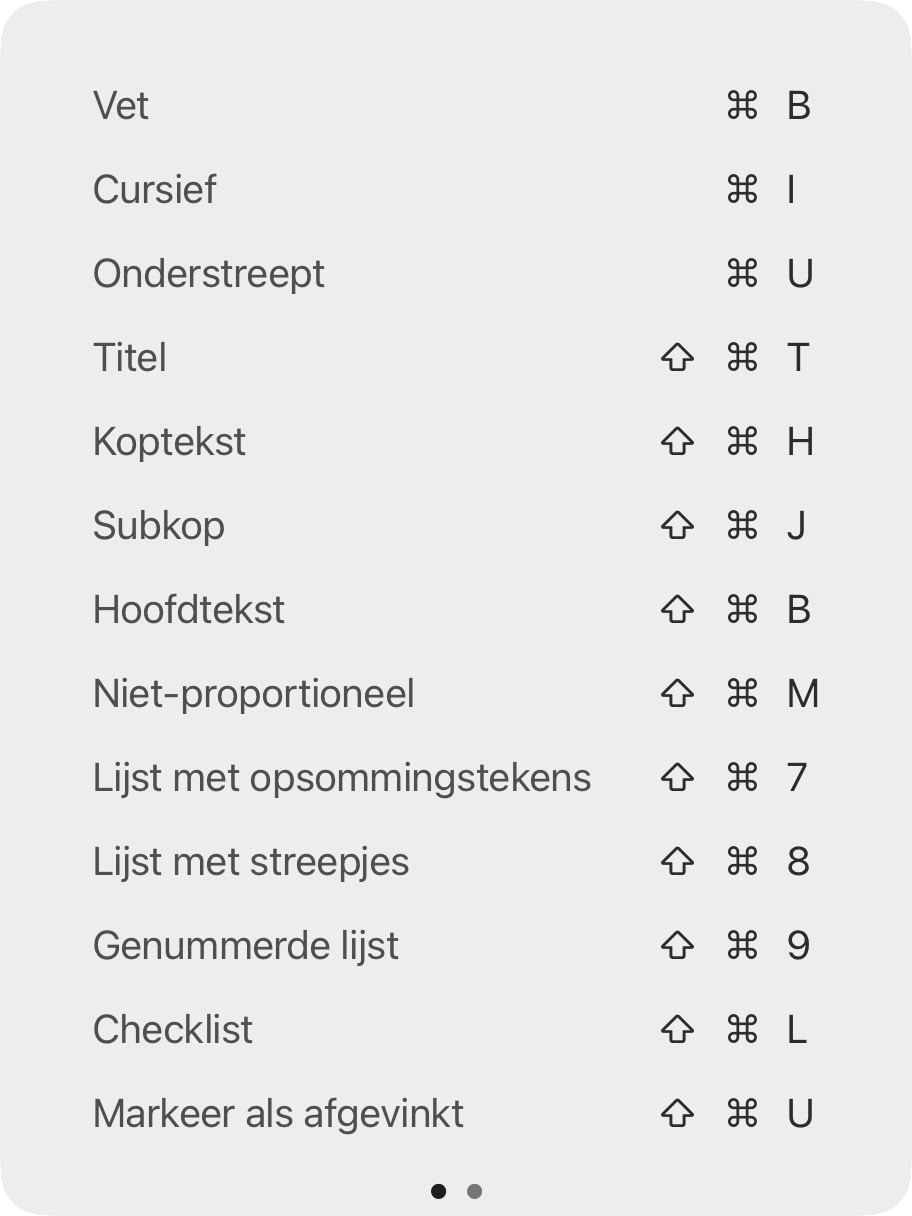
Overzicht van sneltoetsen bij de Notities app
Navigeren
| Actie | Mac | Windows |
|---|---|---|
| Naar voren | Tab | Tab |
| Naar achteren | Tab + Shift | Tab + Shift |
| Omhoog | Pijltje omhoog | Pijltje omhoog |
| Omlaag | Pijltje omlaag | Pijltje omlaag |
| Naar links | Pijltje naar links | Pijltje naar links |
| Naar rechts | Pijltje naar rechts | Pijltje naar rechts |
| Activeren | Spatiebalk | Spatiebalk |
| Sluiten | Esc | Esc |
| Ga naar begin | Tab + Pijltje naar links | Tab + Pijltje naar links |
| Ga naar einde | Tab + Pijltje naar rechts | Tab + Pijltje naar rechts |
| Ga naar volgend onderdeel | Control + Tab | Ctrl + Tab |
| Ga naar vorig onderdeel | Control + Shift + Tab | Ctrl + Shift + Tab |
Overzicht van toetsen om mee te navigeren.
Snelkoppelingen
| Actie | Mac | Windows |
|---|---|---|
| Overzicht van snelkoppelingen | Command ingedrukt houden | Windows ingedrukt houden |
| Wisselen tussen apps | Command + Tab | Windows + Tab |
| Zoeken via Spotlight | Command + Spatiebalk | Windows + Spatiebalk |
| Ga naar beginscherm | Command + H | Windows + H |
| Schermafbeelding maken | Command + Shift + 3 | Windows + Shift + 3 |
| Schermafbeelding maken en bewerken | Command + Shift + 4 | Windows + Shift + 4 |
| Dock verbergen | Command + Option + D | Windows + Alt + D |
Overzicht van snelkoppelingen om acties uit te voeren.
Handelingen
| Actie | Mac | Windows |
|---|---|---|
| Appkiezer | Tab + A | Tab + A |
| Terug | Tab + B | Tab + B |
| Bedieningspaneel | Tab + C | Tab + C |
| Zoek | Tab + F | Tab + F |
| Toetsenbordgebaren | Tab + G | Tab + G |
| Vergrendel scherm | Tab + L | Tab + L |
| Menu | Tab + M | Tab + M |
| Berichtencentrum | Tab + N | Tab + N |
| Apple Pay | Tab + P | Tab + P |
| Roteer apparaat | Tab + R | Tab + R |
| Siri | Tab + S | Tab + S |
| Activeringsknop | Tab + X | Tab + X |
| Handelingen | Tab + Z | Tab + Z |
Overzicht van sneltoetsen om handelingen uit te voeren.
Gebaren
Druk de toetsen Tab + G in om gebaren via het toetsenbord in- of uit te schakelen.
Houd Shift ingedrukt voor tikken en vegen met twee vingers.
| Actie | Mac | Windows |
|---|---|---|
| Tik | Spatie | Spatie |
| Veeg omhoog | Pijltje omhoog | Pijltje omhoog |
| Veeg omlaag | Pijltje omlaag | Pijltje omlaag |
| Veeg naar links | Pijltje naar links | Pijltje naar links |
| Veeg naar rechts | Pijltje naar rechts | Pijltje naar rechts |
| Zoom in | Command + Pijltje omhoog | Windows + Pijltje omhoog |
| Zoom uit | Command + Pijltje omlaag | Windows + Pijltje omlaag |
| Roteer naar links | Command + Pijltje naar links | Windows + Pijltje naar links |
| Roteer naar rechts | Command + Pijltje naar rechts | Windows + Pijltje naar rechts |
| 3D Touch | Command + Spatie | Windows + Spatie |
Overzicht van gebaren die je via het toetsenbord kunt uitvoeren.
Tekst bewerken
| Actie | Mac | Windows |
|---|---|---|
| Alles selecteren | Command + A | Windows + A |
| Kopiëren | Command + C | Windows + C |
| Plakken | Command + V | Windows + V |
| Knippen | Command + X | Windows + X |
| Ongedaan maken | Command + Z | Windows + Z |
| Opnieuw doen | Command + Shift + Z | Windows + Shift + Z |
| Cursor verplaatsen | Option + Pijltjestoetsen | Alt + Pijltjestoetsen |
| Vorige woord selecteren | Option + Shift + Pijltje naar links | Alt + Shift + Pijltje naar links |
| Volgende woord selecteren | Option + Shift + Pijltje naar rechts | Alt + Shift + Pijltje naar rechts |
Overzicht van sneltoetsen om tekst mee te bewerken.
Systeem
| Actie | Mac | Windows |
|---|---|---|
| Herstart | Control + Option + Shift + Command + R | Ctrl + Alt + Shift + Windows + R |
| SOS | Control + Option + Shift + Command + S | Ctrl + Alt + Shift + Windows + S |
| Analyse | Control + Option + Shift + Command + . | Ctrl + Alt + Shift + Windows + . |
| Doorgiftemodus | Control + Option + Command + P | Ctrl + Alt + Windows + P |
Overzicht van sneltoetsen om het systeem mee te bedienen.
Toetsencombinatie aanpassen
Het is mogelijk om toetsencombinaties aan te passen. Dat doe je zo:
Open de Instellingen-app
Scroll naar onder, tik op Toegankelijkheid
Scroll naar onder, tik op Toetsenborden
Tik op Uitgebreide toetsenbordfuncties
Tik op Commando’s
Tik op een commando om de toetsencombinatie aan te passen
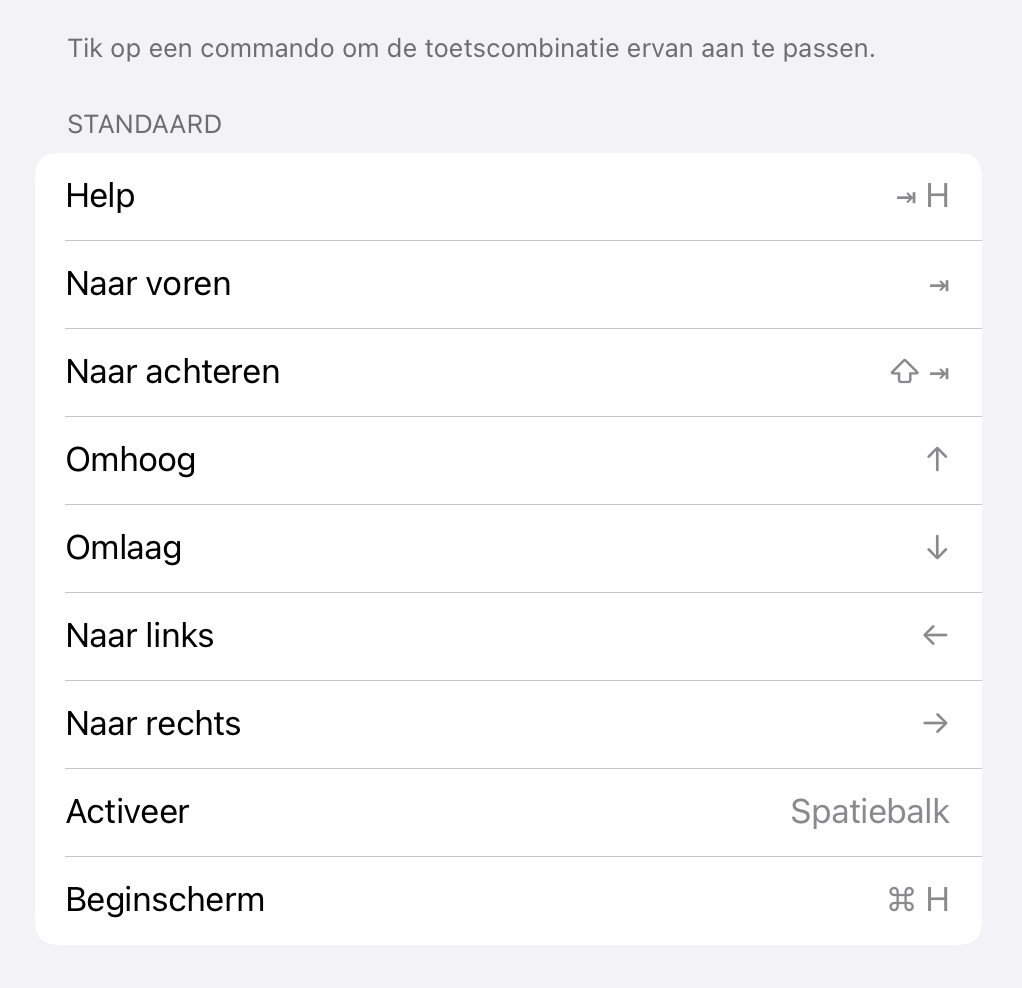
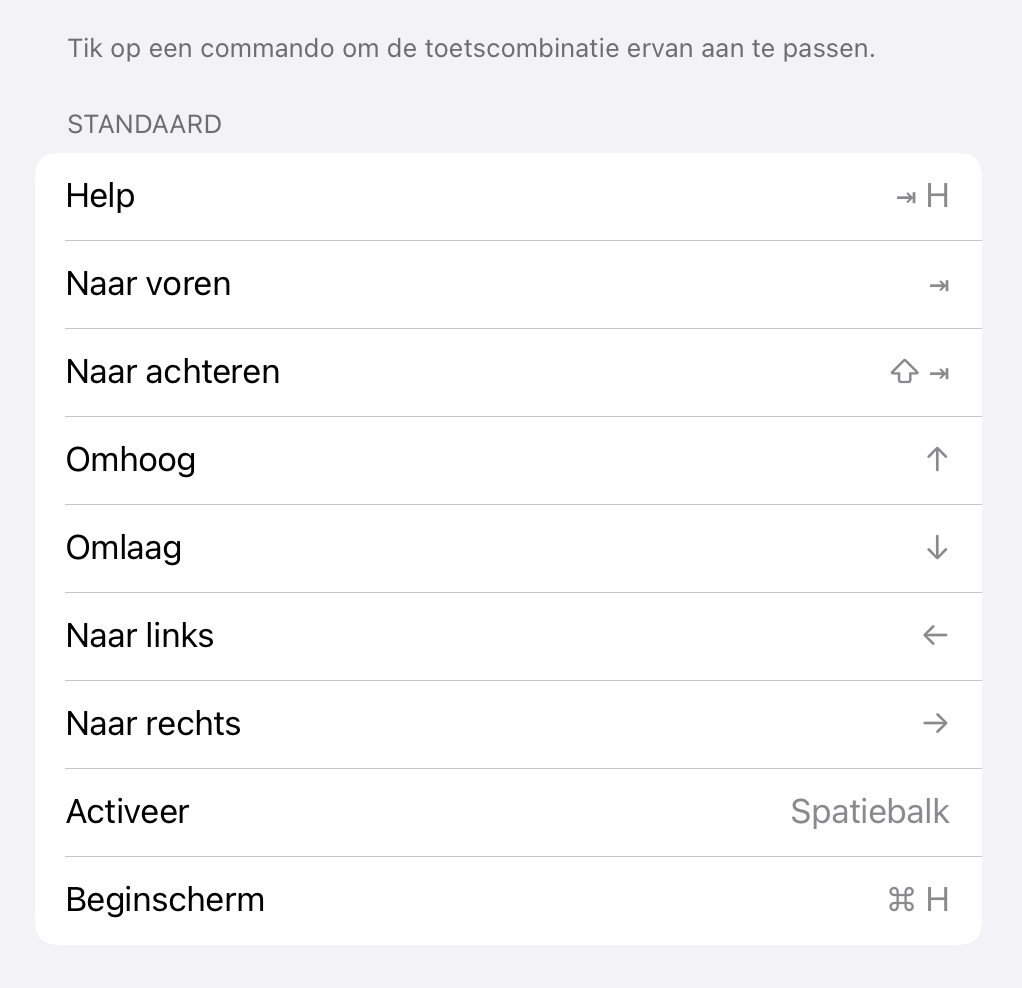
Je kunt toetsenbordcombinaties aanpassen