VoiceOver: schermlezer voor iOS
De ingebouwde schermlezer voor iOS apparaten heet VoiceOver. Dankzij een schermlezer is het mogelijk om zonder zicht gebruik te maken van apps. Door middel van gebaren kun je door apps heen navigeren en handelingen uitvoeren. VoiceOver is beschikbaar voor iPhone, iPad en Apple Watch.
Download onze gratis ScreenReader app om VoiceOver gebaren en acties leren.
VoiceOver aanzetten
Je kunt VoiceOver op de volgende manieren inschakelen:
Manier 1: via instellingen
Open de Instellingen-app
Tik op Toegankelijkheid
Tik op VoiceOver
Zet de schakelaar aan
Manier 2: via Siri
Activeer Siri (“Hey Siri”)
Zeg: “Zet VoiceOver aan”
Manier 3: via snelkoppeling
Open de Instellingen-app
Tik op Toegankelijkheid
Scroll naar de onderkant, tik op Activeringsknop
Tik op VoiceOver
Druk driemaal op de zijknop of thuisknop


VoiceOver uitzetten
Mocht je in de war raken met de gebaren, dan kun je VoiceOver het makkelijkste uitzetten via Siri: “Hey Siri, zet VoiceOver uit”.
Het is natuurlijk ook mogelijk om VoiceOver weer via de Instellingen app uit te zetten. Maar, je zult hier dan wel heen moeten navigeren via de VoiceOver gebaren.
Mocht je een snelkoppeling hebben ingesteld voor VoiceOver, dan kan je het ook via deze manier weer uitzetten.
VoiceOver gebaren
Het is handig om eerst een aantal basis gebaren te leren. Je zult namelijk niet de eerste persoon zijn die VoiceOver aan zet, waarna het vervolgens niet lukt om het weer uit te zetten.
Door te vegen naar rechts ga je naar het volgende element. Veeg naar links om naar het vorige element te gaan. Dubbel tik om een element te activeren. Met deze drie gebaren kom je al een heel eind.
De belangrijkste gebaren om te leren zijn:
Raak het scherm met 1 vinger aan om te verkennen
Veeg met 1 vinger naar rechts om naar het volgende element te gaan
Veeg met 1 vinger naar links om naar het vorige element te gaan
Tik met 1 vinger 2 keer op het scherm om een onderdeel te activeren
Veeg met 3 vingers naar links, rechts, omhoog of omlaag om in die richting te scrollen
Let op: het zal vaak voorkomen dat je apps niet volledig kunt bedienen met VoiceOver.
Vegen met 1 vinger
Gebaren om VoiceOver te bedienen door met 1 vinger te vegen.
| Handeling | Uitleg | Gebaar |
|---|---|---|
| Een onderdeel selecteren en uitspreken | Veeg met 1 vinger over het scherm | 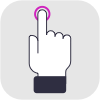 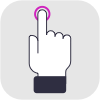 |
| Naar het volgende onderdeel navigeren | Veeg met 1 vinger naar rechts | 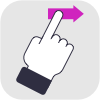 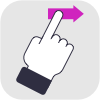 |
| Naar het vorige onderdeel navigeren | Veeg met 1 vinger naar links | 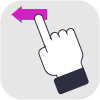 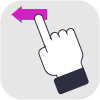 |
| Instelling omhoog aanpassen | Veeg met 1 vinger omhoog | 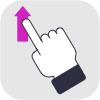 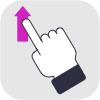 |
| Instelling omlaag aanpassen | Veeg met 1 vinger omlaag | 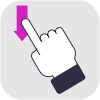 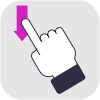 |
Vegen met 2 vingers
Gebaren om VoiceOver te bedienen door met 2 vingers te vegen.
| Handeling | Uitleg | Gebaar |
|---|---|---|
| Het volledige scherm laten voorlezen | Veeg met 2 vingers omhoog |   |
| Het scherm laten voorlezen vanaf het huidige onderdeel | Veeg met 2 vingers omlaag | 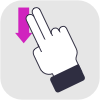 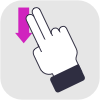 |
Vegen met 3 vingers
Gebaren om VoiceOver te bedienen door met 3 vingers te vegen.
| Handeling | Uitleg | Gebaar |
|---|---|---|
| Omhoog scrollen | Veeg met 3 vingers omhoog |   |
| Omlaag scrollen | Veeg met 3 vingers omlaag |   |
| Naar rechts scrollen | Veeg met 3 vingers naar rechts | 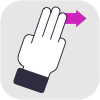 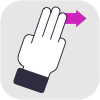 |
| Naar links scrollen | Veeg met 3 vingers naar links |   |
Tikken met 1 vinger
Gebaren om VoiceOver te bedienen door met 1 vinger te tikken.
| Handeling | Uitleg | Gebaar |
|---|---|---|
| Het geselecteerde onderdeel activeren | Tik met 1 vinger 2 keer op het scherm | 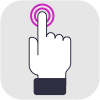 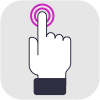 |
| Het geselecteerde onderdeel lang indrukken | Tik met 1 vinger 2 keer en houd vast | 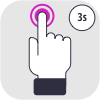 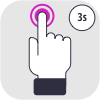 |
| Dubbeltikken op het geselecteerde onderdeel | Tik met 1 vinger 3 keer op het scherm | 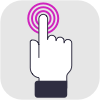 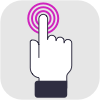 |
Tikken met 2 vingers
Gebaren om VoiceOver te bedienen door met 2 vingers te tikken.
| Handeling | Uitleg | Gebaar |
|---|---|---|
| Het voorlezen pauzeren of hervatten | Tik met 2 vingers op het scherm | 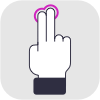 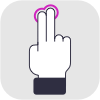 |
| De actuele handeling starten of stoppen | Tik met 2 vingers 2 keer op het scherm | 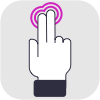 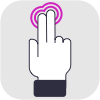 |
| Het label van een onderdeel wijzigen | Tik met 2 vingers 2 keer en houd vast | 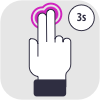 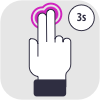 |
| De onderdeelkiezer openen | Tik met 2 vingers 3 keer op het scherm |   |
Tikken met 3 vingers
Gebaren om VoiceOver te bedienen door met 3 vingers te tikken.
| Handeling | Uitleg | Gebaar |
|---|---|---|
| Extra informatie laten uitspreken | Tik met 3 vingers 1 keer op het scherm | 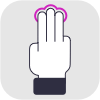 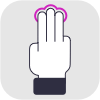 |
| Het geluid van VoiceOver in- of uitschakelen | Tik met 3 vingers 2 keer op het scherm |   |
| Het schermgordijn in- of uitschakelen | Tik met 3 vingers 3 keer op het scherm | 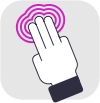 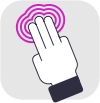 |
Tikken met 4 vingers
Gebaren om VoiceOver te bedienen door met 4 vingers te tikken.
| Handeling | Uitleg | Gebaar |
|---|---|---|
| Naar eerste onderdeel gaan | Tik met 4 vingers bovenaan het scherm | 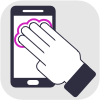 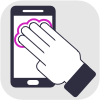 |
| Naar het laatste onderdeel gaan | Tik met 4 vingers onderaan het scherm |   |
Snelkoppelingen
Gebaren om VoiceOver snelkoppelingen mee te activeren.
| Handeling | Uitleg | Gebaar |
|---|---|---|
| Een rotorinstelling kiezen | Maak met 2 vingers een draaiende beweging | 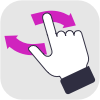 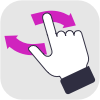 |
| Een melding sluiten of teruggaan naar het vorige scherm | Maak met 2 vingers een zigzaggende beweging in de vorm van de letter Z |   |
| Directe aanraking maken | Tik met 1 vinger 2 keer op het scherm en houd vast totdat je drie opgaande tonen hoort. Beweeg je vinger daarna over het scherm. | 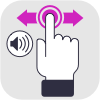 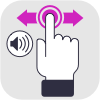 |
VoiceOver instellingen
Je kunt VoiceOver precies instellen op de manier die voor jou het beste werkt. De belangrijkste instellingen pas je als volgt aan:
Tik op: ‘Instellingen’, tik op ‘Toegankelijkheid’, tik op ‘VoiceOver’. In dit scherm kun je diverse instellingen aanpassen waaronder de taal, stem en spreeksnelheid.
Daarnaast is het ook mogelijk om vanuit een app bepaalde instellingen aan te passen via de rotor. Draai met twee vingers over scherm scherm alsof je een kiesschijf draait. De eerste instelling zal worden voorgelezen. Blijf met je vingers draaien om naar de volgende instelling te navigeren. Veeg met je vinger omhoog of omlaag om de instelling aan te passen.
VoiceOver leren
Wil je nog meer leren over VoiceOver? Apple heeft diverse handleidingen geschreven: