Keyboard Access for Android
It is possible to control your Android device with an external keyboard. You can navigate and perform actions by pressing keys on the keyboard. Keyboard controls are available on Android phones and tablets.


Android tablet with a connected keyboard
Connect keyboard
Connecting a keyboard is the first step to getting started with keyboard access.
For Android, we recommend connecting a Windows keyboard. However, you can also connect a Mac keyboard. In the table below you can see how the keys relate to each other.
| Windows | Mac |
|---|---|
| Windows | Command |
| Ctrl | Control |
| Alt | Option |
Difference between keys on Windows and Mac.
You can connect the keyboard in two ways: via Bluetooth or via the USB port.
Way 1: via Bluetooth
Open the Settings app
Tap Connections
Tap Bluetooth
Turn on the switch
Turn on your Bluetooth keyboard
Wait for the keyboard to appear under Available devices
Select the keyboard to start connecting
Follow any on-screen instructions.
Your keyboard should now be under the Currently Connected heading.
Way 2: Via USB Port
You connect the keyboard by plugging the cable into the port. The connection of the keyboard must be the same as the port of your device. Usually, this is not the case, you have to purchase an adapter.
First check which USB port your device has. New devices have a USB-C port, older devices have a Micro-USB port.


USB-C port


Micro USB port
Then check the keyboard connection. The most common is a regular USB connection, you will then need an adapter. There are also keyboards, especially for Android with USB-C or Micro-USB connections.


USB-C cable


Micro-USB cable


USB-cable
Control via keyboard
Now that you have connected the keyboard, you are probably wondering how you can now operate your device. The most important things to know are:
Tab : navigate to next element
Arrow Keys : Navigate Lists
Space : activate selected element
An app should be fully operable with these three keys. Unfortunately, most apps don't take keyboard controls into account. It will often happen that you cannot fully control apps with keyboard access.
In the tables below you will find key combinations which are available.
Overview
You can show an overview of available shortcuts. On Windows keyboards, press Windows + / to do this. On Mac keyboard, use Command + / . In the overview, the search glass represents the Windows and Command keys respectively.
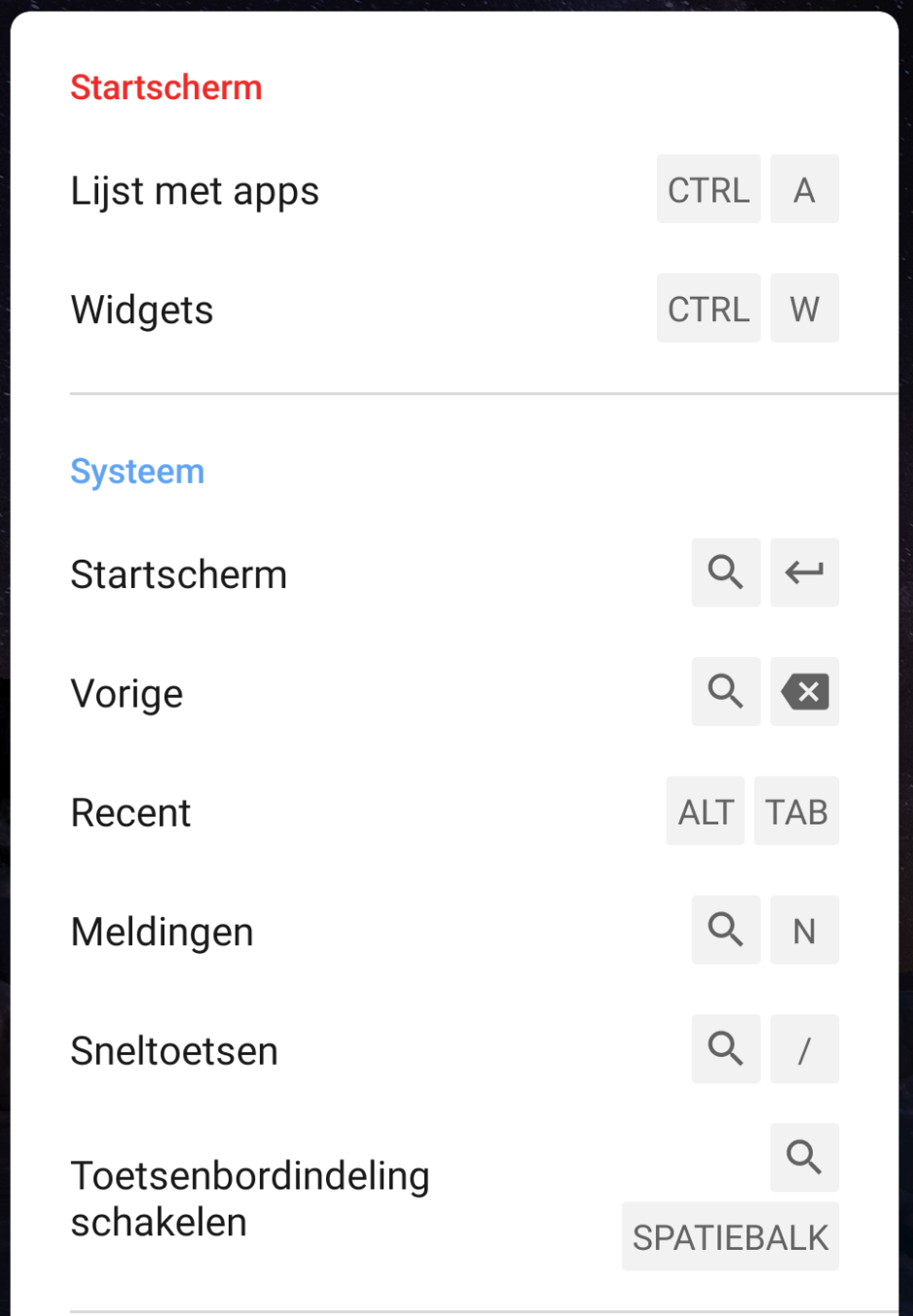
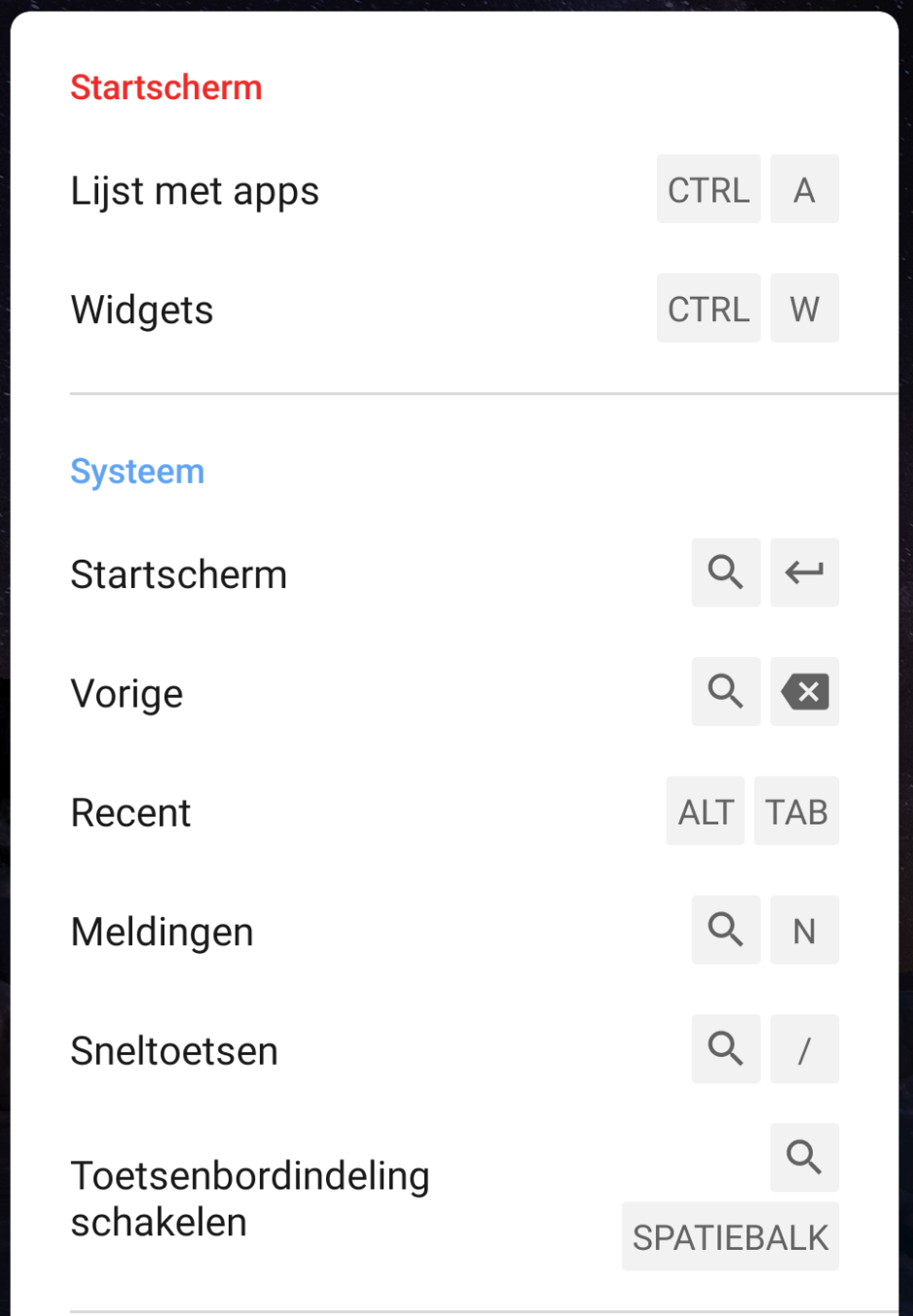
Home screen shortcuts overview
Navigate
| Action | Windows | Mac |
|---|---|---|
| To the next element | Tab | Tab |
| To the previous element | Tab + Shift | Tab + Shift |
| To the above element | Arrow up | Arrow up |
| To the element below | Down arrow | Down arrow |
| To the next element | Right arrow | Right arrow |
| To the previous element | Left arrow | Left arrow |
| Activate selected element | Space or Enter | Space or Enter |
| Close screen | ESC | ESC |
Overview of keys to navigate with.
Actions
| Action | Windows | Mac |
|---|---|---|
| Help (Google Assistant) | Windows | Command |
| Overview of keyboard shortcuts | Windows + / | Command + / |
| Home screen | Windows + Enter | Command + Enter |
| Previous screen | Windows + Backspace | Command + Backspace |
| Switch keyboard layout | Windows + Spacebar | Command + Spacebar |
| Notifications | Windows + N | Command + N |
| To search | Alt + Space | Option + Space |
| Switch to the next app | Alt + Tab | Option + Tab |
| Switch to the previous app | Alt + Shift + Tab | Option + Shift + Tab |
| Open menu | Ctrl + Esc | Control + Esc |
Overview of keyboard shortcuts to perform actions.
Open apps
| Action | Windows | Mac |
|---|---|---|
| Calculator | Windows + A | Command + A |
| Browser | Windows + B | Command + B |
| Contacts | Windows + C | Command + C |
| Windows + E | Command + E | |
| Gmail | Windows + G | Command + G |
| Calendar | Windows + L | Command + L |
| Maps | Windows + M | Command + M |
| Music | Windows + P | Command + P |
| Text message | Windows + S | Command + S |
| Hangout | Windows + T | Command + T |
| YouTube | Windows + Y | Command + Y |
Overview of keyboard shortcuts to open apps.
Edit text
| Action | Windows | Mac |
|---|---|---|
| Select all | Ctrl + A | Ctrl + A |
| Copy | Ctrl + C | Ctrl + C |
| Paste | Ctrl + V | Ctrl + V |
| Cut | Ctrl + X | Ctrl + X |
| Undo | Ctrl + Z | Ctrl + Z |
| Redo | Ctrl + Shift + Z | Ctrl + Shift + Z |
| Move cursor | Arrow keys | Arrow keys |
| Select text | Shift + Arrow Keys | Shift + Arrow Keys |
Overview of keyboard shortcuts for editing text.