TalkBack: screen reader for Android
The built-in screen reader for Android devices is called TalkBack. A screen reader makes it possible to use apps without sight. Gestures allow you to navigate through apps and perform actions. TalkBack is available on Android phones, tablets and watches.
Download our free ScreenReader app to learn TalkBack gestures and actions.
Turn on TalkBack
You can enable TalkBack in the following ways:
Way 1: via settings
Open the Settings app
Scroll down, tap Accessibility
Tap TalkBack
Turn on the switch
Way 2: Via Shortcut
Open the Settings app
Scroll down, tap Accessibility
Tap Volume key shortcut
Turn on the switch
Tap Shortcut service
Tap TalkBack
Tap Allow in the dialog box
Press and hold both volume buttons for three seconds
Note: this only works on devices with Android version 8 or higher.
Turn off TalkBack
If you get confused with the gestures, the easiest way to turn off TalkBack is the second way: press and hold both volume buttons for three seconds.
If you're using an older device, your only option is to navigate back to the TalkBack settings via gestures.
TalkBack gestures
With version 9.1 of TalkBack, a lot has changed in the gestures. In previous versions of TalkBack, there were only one-finger gestures. In the new version, gestures that require multiple fingers have been added.
In general, TalkBack gestures were perceived as more difficult compared to VoiceOver. Making the right angles is difficult and therefore sometimes goes wrong. TalkBack version 9.1 changes this. Multi-finger gestures have been added as an alternative to angled gestures.
The main gestures to learn are:
Touch the screen with 1 finger to explore
Swipe right with 1 finger to go to the next element
Swipe left with 1 finger to go to the previous element
Tap the screen twice with 1 finger to activate an item
Swipe left, right, up, or down with 2 fingers to scroll in that direction
Note: it will often happen that you cannot fully control apps with TalkBack.
Swipe with 1 finger
Gestures to control TalkBack by swiping with 1 finger.
| Action | Explanation | Gesture |
|---|---|---|
| Explore the screen | Swipe the screen with 1 finger | 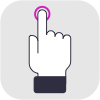 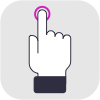 |
| Go to the next section | Swipe right with 1 finger | 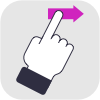 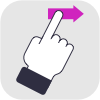 |
| Go to the previous section | Swipe left with 1 finger | 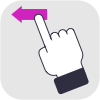 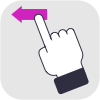 |
| Increase setting | Swipe up with 1 finger | 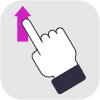 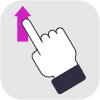 |
| Decrease setting | Swipe down with 1 finger | 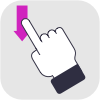 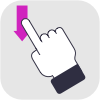 |
Swipe with 2 fingers
Gestures to control TalkBack by swiping with 2 fingers.
| Action | Explanation | Gesture |
|---|---|---|
| Scroll up | Swipe up with 2 fingers |   |
| Scroll down | Swipe down with 2 fingers | 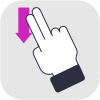 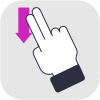 |
| Scroll right | Swipe right with 2 fingers | 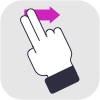 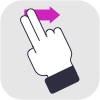 |
| Scroll left | Swipe left with 2 fingers | 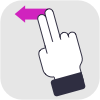 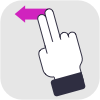 |
Swipe with 3 fingers
Gestures to control TalkBack by swiping with 3 fingers.
| Action | Explanation | Gesture |
|---|---|---|
| Go to the previous reading setting | Swipe up with 3 fingers |   |
| Go to the next reading setting | Swipe down with 3 fingers |   |
Tap with 1 finger
Gestures to control TalkBack by tapping with 1 finger.
| Action | Explanation | Gesture |
|---|---|---|
| Activate the selected item | Tap the screen twice with 1 finger | 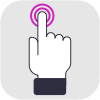 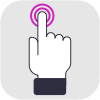 |
| Long press the selected item | Tap 2 times with 1 finger and hold | 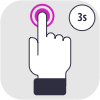 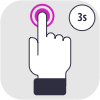 |
| Double-tap the selected item | Tap the screen 3 times with 1 finger | 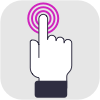 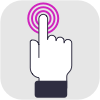 |
Tap with 2 fingers
Gestures to control TalkBack by tapping with 2 fingers.
| Action | Explanation | Gesture |
|---|---|---|
| Pause or resume speech | Tap the screen with 2 fingers | 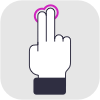 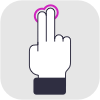 |
| Start or stop the current action | Tap the screen twice with 2 fingers | 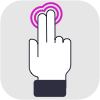 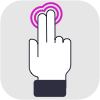 |
| Start or end selection mode | Tap 2 times with 2 fingers and hold | 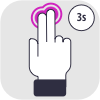 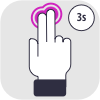 |
| Read from next | Tap the screen 3 times with 2 fingers |   |
Tap with 3 fingers
Gestures to control TalkBack by tapping with 3 fingers.
| Action | Explanation | Gesture |
|---|---|---|
| Open TalkBack menu | Tap the screen 1 time with 3 fingers | 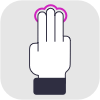 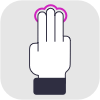 |
| Copy text | Tap the screen twice with 3 fingers |   |
| Cut text | Tap with 3 fingers 2 times and hold |   |
| Paste text | Tap the screen 3 times with 3 fingers | 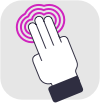 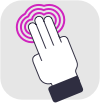 |
Tap with 4 fingers
Gestures to control TalkBack by tapping with 4 fingers.
| Action | Explanation | Gesture |
|---|---|---|
| Gesture practice mode | Tap the screen with 4 fingers 1 time | 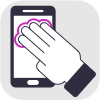 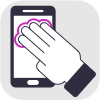 |
| Help using TalkBack | Tap the screen twice with 4 fingers | 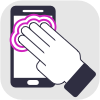 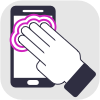 |
| Directly transmit touches | Tap 2 times with 4 fingers and hold |   |
Shortcuts
Gestures to activate TalkBack shortcuts.
| Action | Explanation | Gesture |
|---|---|---|
| Go to the first section | Swipe up and then down with 1 finger | 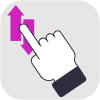 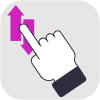 |
| Go to the last section | Swipe down and then up with 1 finger | 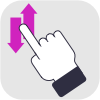 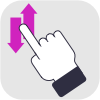 |
| Scroll forward | Swipe right and then left with 1 finger | 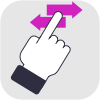 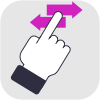 |
| Scroll back | Swipe left and then right with 1 finger | 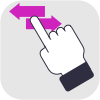 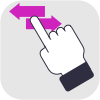 |
| Back | Swipe down with 1 finger and then left | 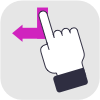 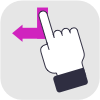 |
| Home | Swipe up with 1 finger and then left | 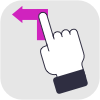 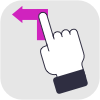 |
| Overview | Swipe left and then up with 1 finger | 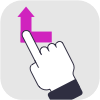 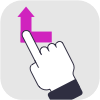 |
| Notifications | Swipe right and then down with 1 finger | 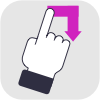 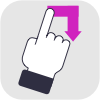 |
| To search | Swipe left and then down with 1 finger |   |
| Local context menu | Swipe up with 1 finger and then right |   |
| General context menu | Swipe down with 1 finger and then right | 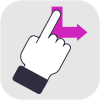 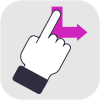 |
TalkBack settings
You can set up TalkBack exactly the way that works best for you. You can adjust the most important settings as follows:
Open the Settings app, tap Accessibility, tap TalkBack, and tap Settings. On this screen, you can adjust various settings including the language, speed, and pitch.
In addition, you can adjust various details to your wishes, such as the extensiveness level. For example, you can choose whether or not to use phonetic letters. You can also choose not to have information about lists read aloud. There are a number of other settings that you can use to fine-tune TalkBack.
Learn TalkBack
Want to learn even more about TalkBack? Google has written several guides: